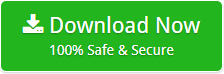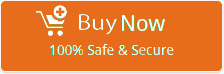Fix – How to Delete & Re-Create OST File in Outlook 2016,13,10,07?
In this blog, we are going to help you to know how to recreate OST file in Outlook 2019, 2016, 2013, 2010, 2007, etc. after the deletion of OST file of Outlook. In any case, if it is required to delete OST file, then here in this blog we will also describe you how to deleted OST file from Outlook. So stay tuned and go through the entire article to know your desired solution.
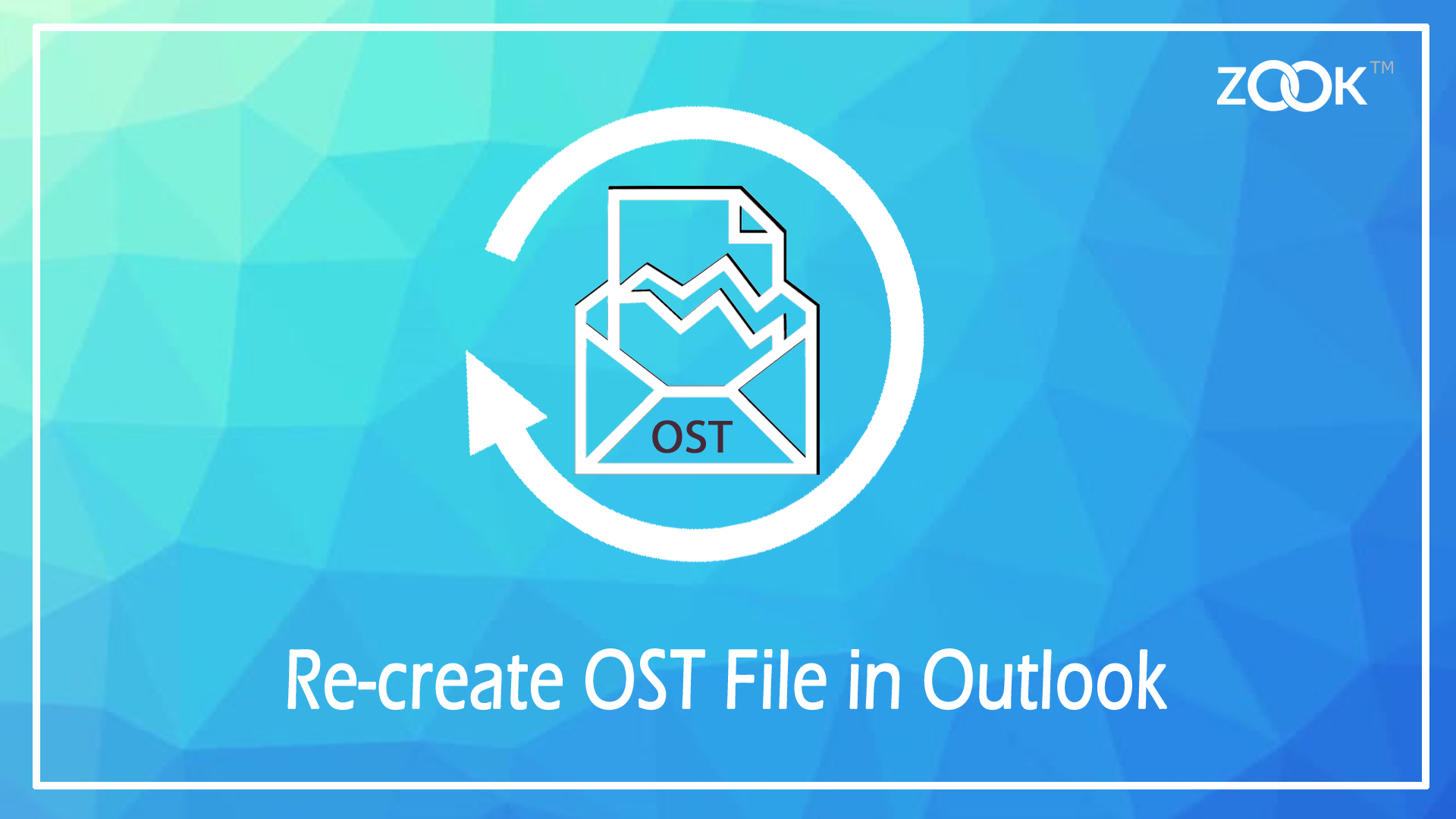
As we have already known that OST file is a complete replica of Exchange mailbox which contains entire data of Outlook inside the user’s system. Therefore, this is vulnerable to many issues to your Microsoft Outlook. Most of the activities such as synchronization issues, corruption, inaccessibility of data, etc. due to various reasons like deletion of account from exchange server, power failure, virus attack, etc. To overcome from all these issues, let us know about the solution to delete and repair or re-create OST file in Outlook.
Note: It is recommended that before taking any action to delete OST file from Microsoft Outlook, first take a backup of updated OST file. Once you have deleted your OST file, then it is impossible to get your data saved in OST file. Thereafter, a new OST file will create in your Outlook. Try this effortless tool i.e. ZOOK OST to PST Converter.
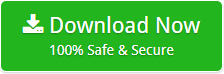
Reset/Delete OST File from Outlook 2019, 2016, 2013, 2010, 2007
If your Outlook is behaving anonymously in your system, then you need to delete OST file and recreate a new OST file for Outlook. Thereafter, your Outlook performance will be better. Deleting of OST file from Outlook is quite easy for you, if you know the file location of Outlook OST file. If you don’t know, then you need to follow the simple procedure as discussed below to find out the file location of OST file of Outlook.
Note: – Location of OST file may Vary as per your Outlook editions.
- Close your Outlook if it is opened.
- Press “Windows+ R” button or Open Run from Windows.
- In Run window, enter “%LOCALAPPDATA%\Microsoft\Outlook\” and click OK.
- This shortcut option will immediately open your OST file location of Outlook.
- Select your required OST file and delete it.
How to Rebuild/Re-create OST File from Outlook 2019/2016/2013/2010/2007?
When users get so much issues while accessing Outlook in their system, it came to user’s mind how to recreate OST file from Outlook? If is it so, then the rebuilding of OST file little bit different for different versions of Microsoft Outlook. Follow step-by-step guide to re-create OST file in Outlook.
Recreate OST File in Outlook 2019/2016/2013/2010/2007
After the successful deletion of OST file from Outlook, users need to recreate OST file from Outlook. Here, In this section, we have provided a successful solution to rebuild a new OST file in Outlook.
- In Outlook 2019, 2016, 2013, 2010: Click on File >> Info tab.
- In Outlook 2007: Click on Tools from menu.
- Choose Account Settings and double click on Microsoft Exchange.
- Now, a setting wizard opens, choose More Setting button and press Advance Tab.
- Select Offline Folder File Setting option whereas choose Offline Data File Setting in Outlook 2013.
- Set a file location to save Outlook.ost file and click on OK button.
- If you are getting this error “.ost could not be found. Would you like to create it?”, then click on OK.
- To end up the process, click on OK and then Finish.
Rebuild OST File in Outlook 2003 /2000
- For Outlook 2003/2002, Go to Tools from Menu and click on E-mail Account.
- Click on Viewer Change Existing Mail Account and then click on Next button.
- Locate Outlook Process Email for that account in following wizard and choose Microsoft Exchange Server >> Change.
- Go to More Settings and open Advance Tab and choose Offline Folder File Settings.
- Browse and choose a location to save Outlook OST file and click on OK button.
- If any error prompt’s such as “.ost could not be found. Would you like to create it?” and hit OK button.
- Last step is to click on Next >> Finish.
Expert’s Choice to Repair and Recreate OST File for Outlook
As the manual solution is described to delete OST file from Outlook and recreate OST file from Outlook 2019, 2016, 2013, 2010, 2007, 2003, 2000. If you are still getting problems to rebuild OST file in Outlook, then you need to convert OST file into PST format. With the use of ZOOK OST to PST Converter, you can instantly repair and recreate OST file in Outlook with the same Outlook data without any data loss. It is a hassle-free solution to reset OST file in Microsoft Outlook without losing any data in various Outlook editions.