Outlook Stuck on Loading Profile? Try Proven Methods to Fix it
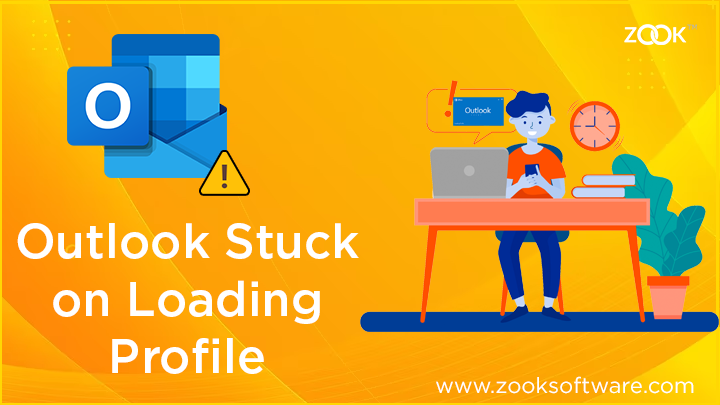
Outlook getting stuck on loading a profile can be frustrating as it prevents the user from accessing their emails and other important information. There are several reasons why this may happen, including corrupted Outlook files, conflicting add-ins, incorrect or outdated profile settings, network connectivity issues, conflicting software, and insufficient memory. We will discuss these things in the later part of this article.
It is recommended to try manual and professional methods to resolve the issue. Before going on these methods, we will discuss the main reasons for the same.
Probable Reasons to Outlook Got Stuck and Stopped on Loading Profile
There are several reasons why Outlook may get stuck and stopped on loading a profile, including:
1. Corrupted Outlook Files
The Outlook profile may have become corrupted, preventing it from loading properly.
2. Conflicting Add-ins
Certain add-ins may be causing conflicts with Outlook, resulting in the profile getting stuck.
3. Incorrect or Outdated Profile Settings
The Outlook profile may have incorrect or outdated settings, causing the loading process to fail.
4. Network Connectivity Issues
If the computer cannot connect to the internet or the Outlook server, it may cause the profile to get stuck while loading.
5. Conflicting Software
Other software installed on the computer may conflict with Outlook, causing the profile to get stuck.
6. Insufficient Memory
If the computer does not have enough memory, Outlook may struggle to load the profile.
It’s important to note that the cause of the issue can vary depending on the specific scenario, and some troubleshooting steps may be required to identify the root cause.
Fix Microsoft Outlook Stuck on Loading Profile Using Manual Approaches
1. End Task Manager Processes
Open Task Manager and locate all Office processes. Now, click on End the task for each one and relaunch Outlook.
2. Disable the Outlook Presence Feature
Go to Outlook >> File >> People, uncheck the boxes for “Display Online status next to name” and “Show the user photographs when available,” and restart Outlook.
3. Open Outlook in Safe Mode
Use the Run Command to type “outlook.exe/safe,” check the box for “set as default profile,” and remove any add-ins.
4. Reset the Navigation Panel
Use the Run Command to type “outlook.exe/resetnavpane” to reset the navigation panel to its default state.
5. Create a New Profile
Go to Outlook >> File >> Account Settings >> Manage Profiles, then you need to choose “Show Profiles,” and click on the “Add,” button. Here you need to enter a new name, and fill out the Auto Account Setup wizard. Delete the old account and select the new one as the default profile.
It’s important to note that these methods should be tried one at a time and in the order provided, as some steps may depend on others. If the issue persists after trying all the methods, it is recommended to seek technical assistance from Microsoft support or a qualified technician to help diagnose and resolve the issue.
Use Professional Method to Fix Outlook Stuck Problem on Loading Profile
If the previous manual approaches failed to fix the issue of Outlook getting stuck on loading a profile, it might be due to corrupted or damaged PST files. In this case, we suggest using professional Outlook PST Repair Tool, this is a top-rated tool that uses advanced algorithms to repair damaged or corrupted PST files quickly. This tool has a user-friendly interface and allows you to recover all emails, contacts, notes, attachments, and more accurately. Additionally, it is compatible with all Outlook versions up to Outlook 2021, 2019, 2016, and lower versions.
Moreover, the tool has direct options to recover and fix all the issues of Outlook PST files. It can easily repair Outlook PST files which enables you to retrieve your Outlook mailbox data again in Outlook with no data loss. Download the FREE Trial edition and evaluate all the advance features and working of the tool.
Simple Steps to Repair PST Files
Step 1: Download and Install the Outlook PST Repair Tool in PC.
Step 2: Now, click on Add File option from Menu bar of the tool.
Step 3: Choose required option “Add File” or “Search File” to choose desired PST file.
Step 4: After selecting or scanning PST file, it enlists all the emails, attachments, contacts, calendars, and other mailbox data.
Step 5: Select the required mailbox folder (mail, contacts, calendars, etc.) from the left side and select desired emails by marking them.
Step 6: Now, click on Export button for entire mailbox or Export Selected button from Menu bar to export only specific emails.
Step 7: Here, you need to opt the desired saving option (PST, EML, MBOX, PDF, MSG, HTML, Office 365).
Step 8: Choose PST as saving option and other required options. Click on Export button to repair PST file.
Conclusion
The problem of Microsoft Outlook getting stuck on loading a profile can be frustrating for users, as it prevents them from accessing their emails and other important information. However, several manual approaches can help fix the issue, such as ending Task Manager processes, disabling the Outlook Presence feature, opening Outlook in Safe Mode, resetting the Navigation Panel, and creating a new profile. Also, we will recommend technical assistance from Microsoft support or a qualified technician to help diagnose and resolve the issue. Additionally, several professional tools available can help fix the issue of Outlook getting stuck on loading a profile. Usually, we would advise you to choose Outlook PST Recovery tool to accomplish the task and repair PST file in few clicks.