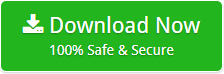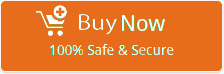Know Best Way to Add / Open OST File in Outlook 2019 or Outlook 365
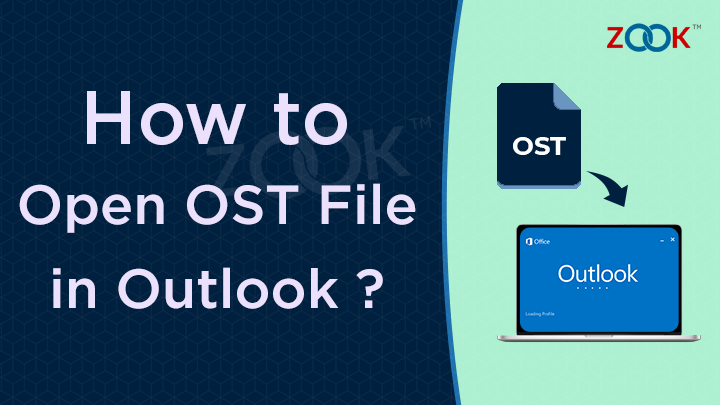
Summary: In this blog, we have described the best method to users to know how to open OST file in Outlook 2019, 2016 or earlier versions. There are certain queries by users where they are unable to open OST file Outlook. If you are the one who is looking to open OST file without Outlook but unable to do that. Then here we have a quick and a most trustworthy solution which lets you to add and view OST file in Outlook 2007, 2010, 2013, 2016 and 2019. After that one can easily import OST file to Microsoft Outlook without any hassle. So let’s start to know the best possible ways to open an OST file in Outlook.
Recently, Microsoft Outlook 2019 has been launched with new features and options in its new MS Office suite for users. With its new version of MS Outlook is launched, most of the users are seeking to upgrade to latest one. And hence the query “How to Open OST File in Outlook 2019?” came into play. Apart from it, there are several other users who are using older version of Outlook i.e. Outlook 2007 or 2010 who also want to add OST file to latest Outlook edition. Therefore, they are looking for any secured and a trusted solution to transfer OST files to another computer. Here, you will get a complete guide to access your OST mailbox data in Outlook again.
Reasons to Move OST Files to Another Outlook Account
Before moving on, let us clear you about the facts of file formats of Microsoft Outlook. It has two type of file formats which stored its mailbox data. Offline Storage Table or OST File is a most secured file format which cannot be directly opened in Outlook profile or account. OST file has been automatically created in the backend when the account added in Outlook. Once the file created, you cannot open it directly in Outlook or you can recreate OST file if required. Whenever, it is required to open OST file Outlook 2019, 2016 or any lower versions it is required to convert OST file data into PST format. You can done it by using manual solution or an automated solution as described here in this article.
Apart from it there are several reasons where user wants to view OST file in Outlook but gets an error. Some of them are here described below: –
- Accidental Crash of Exchange Server
- Avoid expensive maintenance
- When you encounter an error “OST File Cannot Be Opened Error in MS Outlook” message then you have a need to import.
- OST file gets corrupted or encrypted.
- When Organization demands for it to upgrade to latest edition.
- Switched to your new organization and wants to access old mailbox account data.
- Outlook is Sending Multiple Emails Error in their Outlook.
Methods to Open OST File in Outlook 2019, 2016, 2013
To access your OST mailbox data items, users have 3 different options. Using them you can open mailbox data items stored in Outlook OST file. You need to convert OST file into compatible format of Outlook i.e. PST format. You have a manual method which has several restrictions. Alternatively, you have an option named ZOOK OST to PST Converter to open OST file in Outlook or Outlook 365.
#1. Manual Approach to View OST File in Outlook
Follow these steps to export OST mailbox to PST via Outlook account added in Microsoft Outlook:
- Launch and open MS Outlook in your PC. And click on File tab.
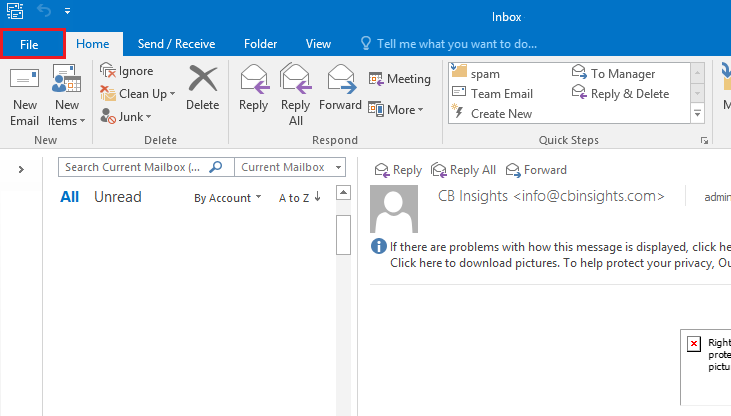
- Here, click on “Open & Export” and there you need to choose Import/Export option.
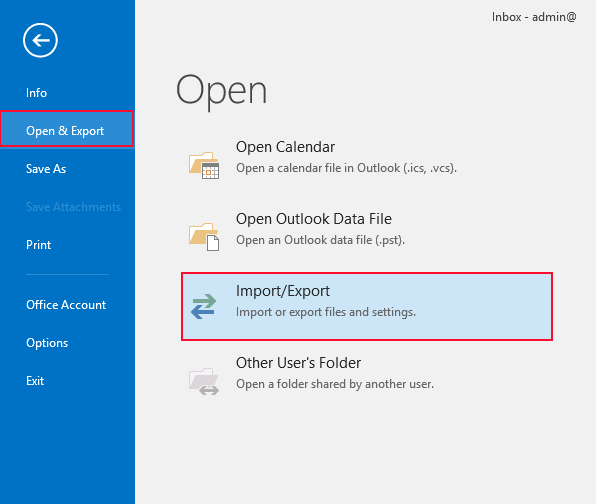
- In Import and Export Wizard window, choose Export to a File option and press “Next” button.

- Here, choose “Outlook Data File (.pst)” option and click on Next button.
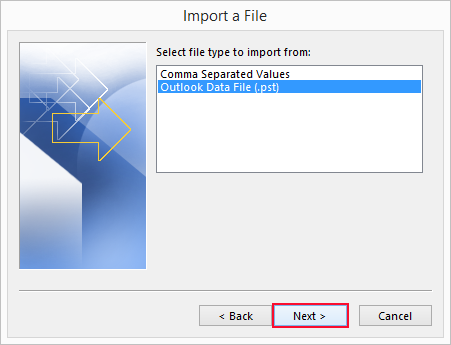
- Choose your email account or select individually folders such as Inbox, Sent Items, etc. and click on Next button.
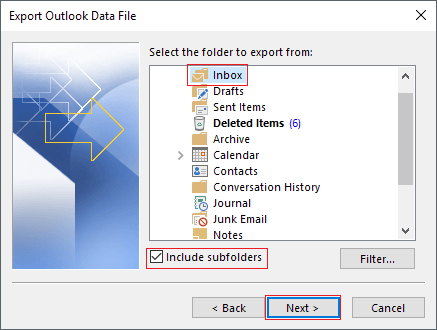
- Press Browse button to choose a desired saving location and click on Finish button.
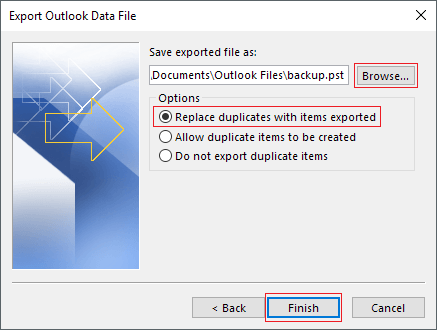
- Optional: If you have protected exported PST file, then you need to enter login details.
In few moments, the process starts the export process to move Outlook mailbox data into newly created PST file. Using this, you can access it your Outlook data again in Outlook. This method will help you to convert OST to PST manually in couple of clicks.
Note: This method has certain limitations which works with only healthy OST files. If you have a corrupted, orphaned, encrypted OST file, or any other issues then move to next method to convert OST file into PST format.
#2. Automated Solution to Open OST File in Outlook
There is no such direct method is available for users to open an OST file in Outlook. But you can done it by converting OST file into PST format which makes accessible OST data items in Outlook. To counter this, we have an automated solution named ZOOK OST to PST Converter. It is a 100% secured solution which provides error-free migration of OST mailbox into PST format. The tool helps you to convert an inaccessible, orphaned, encrypted or an IMAP OST file into PST format. It is fully capable to export all OST mailbox data items such as emails, attachments, contacts, calendars, tasks, notes, etc. into PST format with 100% precision. Being a professional tool, it keeps entire mailbox data in its original formatting and keeps same folder hierarchy. The tool has so easy to use interface which provides one-to-one direct options to convert OST file to PST format. This tool will help you to import OST file to Outlook 2019, 2016 or older version.
Step-by-Step Guide to Convert OST to PST by Using ZOOK OST to PST Converter
Step 1: Download, install and run ZOOK OST to PST Converter in your Windows PC.
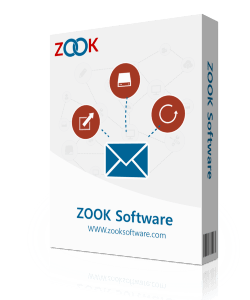
Step 2: Click on Select Files or Select Folder Option to Choose OST File(s) from your PC.
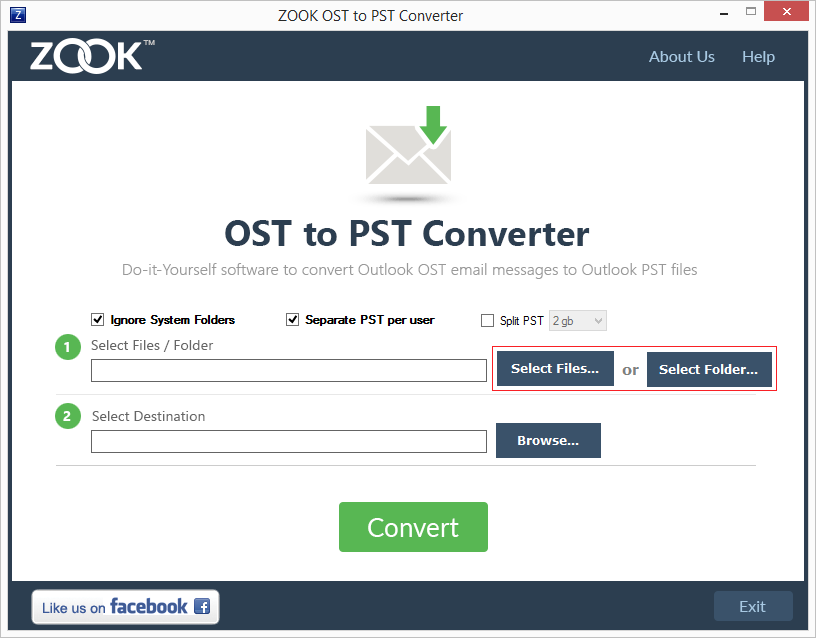
Step 3: Go to Your File Location Where OST File or Files has been saved and Select required OST files.
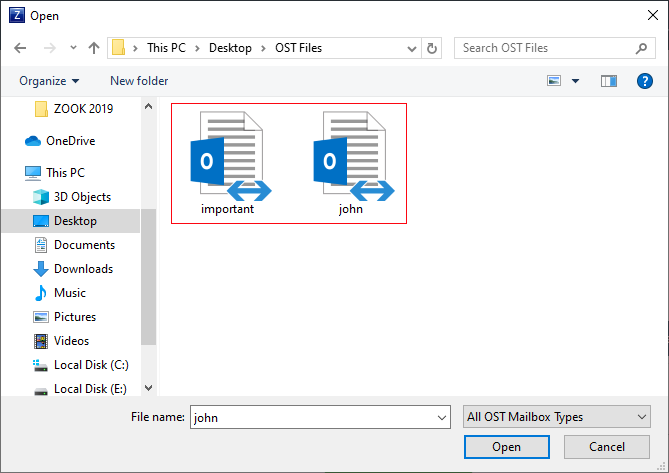
Step 4: Next step is to click on Browse button to set your desired destination location.
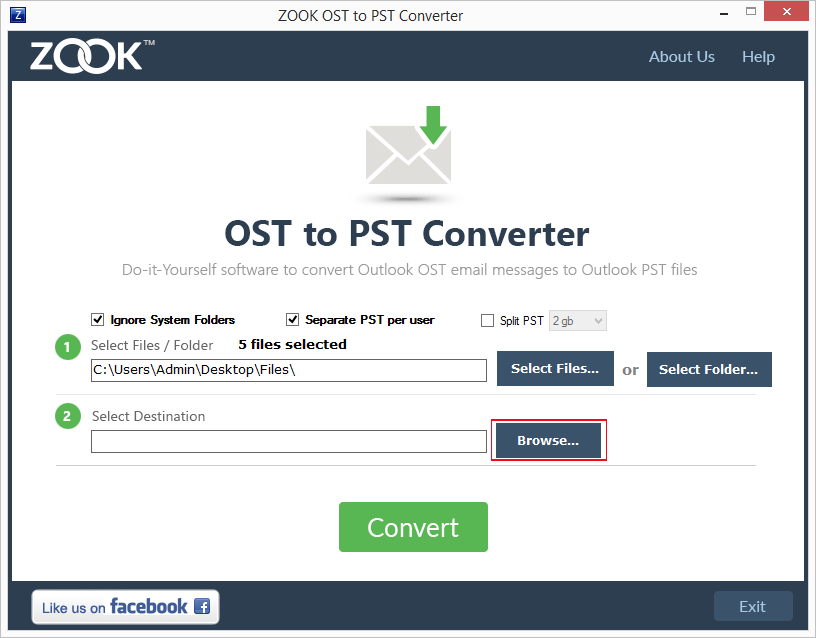
Step 5: Click on Convert button to begin conversion process.
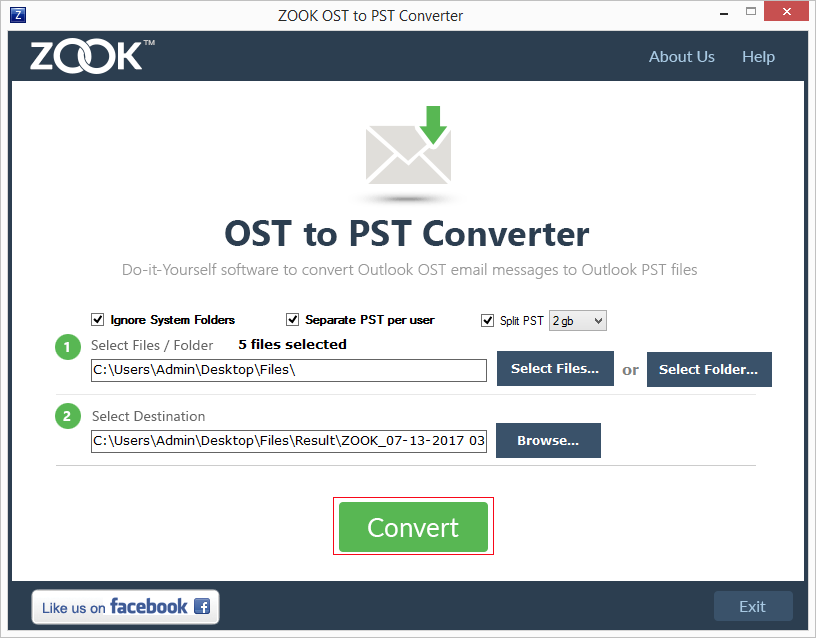
Step 6: In few moments, the tool starts to export OST files into PST format.
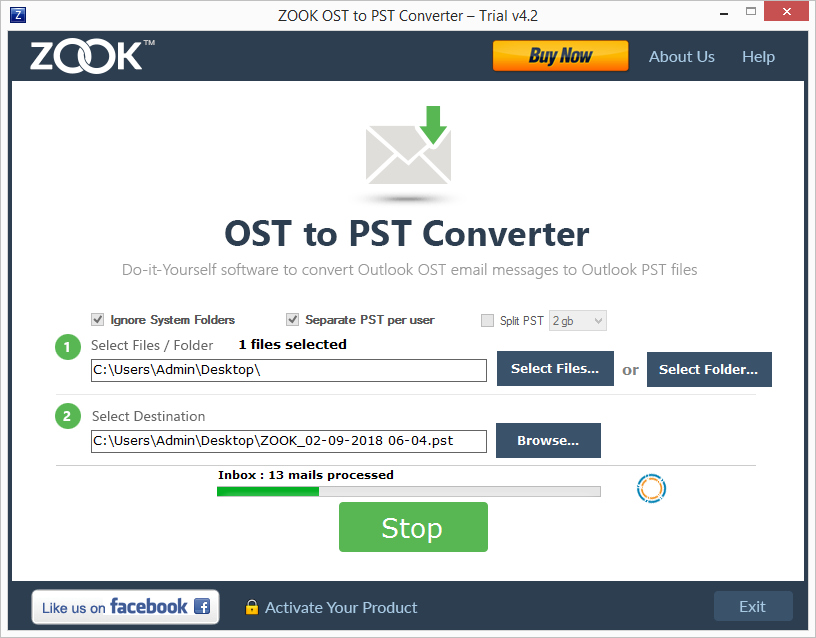
That’s it!! Now, all your OST mailbox data saved into PST format. Now, you can easily open OST file in Outlook 2019, 2016, 2013, 2010, 2007, etc. Hence you need to import PST file to Microsoft Outlook to view OST file in Outlook.
#3. Free Solution to Open OST File without Outlook
If you don’t want to spend a single penny, then there is another alternate solution is also available. You can use a Free OST Viewer which lets you to view only OST mailbox data items. This option offers you to open OST file without Outlook in your Windows PC. Just download this tool and select your desired OST file to view entire mailbox data in software. Using this tool, you can just view and access details only. You cannot customize or modify your data saved in OST file. Therefore, it is recommended to use a third party tool i.e. ZOOK OST to PST Converter for better results.
Summing Up
In this blog, we have provided a most convenient solution to user to open OST file in Outlook. If you have an OST file with you but unable to access it in your MS Outlook. Then this article will helps you to view OST mailbox data again in Outlook. We have provided 3 different solution to transfer OST emails to Outlook without any alteration of data. Here, the most prominent solution to open OST file in Outlook 2019 is to use ZOOK OST to PST Converter. It is a 100% secured solution which successfully convert OST data into PST along with emails, attachments, contacts, calendars, tasks, etc.
If you’re in any doubt, then you can also test the Free OST to PST converter trial edition. It offers to convert 25 items from each folder of OST files into PST format. This helps you to test all the features of tool before purchasing it. It’s a professional solution for users to open OST file in Outlook 2019, 2016, 2013, 2010, 2007, etc.