Know How to Add/Import PST File in Outlook 2021/2019/2016/2013/2010?
If you seeking to add or import PST file in Outlook 2021, 2019, 2016, 2013, 2010, 2007 and the below editions. Then try the most affordable solution by which users can directly add PST files to Microsoft Outlook in few simple steps.
Here, in this article we will explain the step by step guide to users by which they can easily import PST file to Outlook without applying additional efforts. These simple steps allow users to open PST file in latest as well as earlier editions of Outlook.
Facts About Microsoft Outlook
Microsoft Outlook is the most popular email client among business as well as home users to manage their email data. Outlook facilitates two data files i.e. Offline Storage Table(.ost) and a Personal Storage Table(.pst) files. Although both OST and PST files are offered by the Outlook but the working of both file extensions are different from each other.
OST file i.e. Offline Storage table which enables user to work in an offline mode too. It has been created when the Outlook is configured with the Exchange Server. It is a complete replica copy of the data saved on the MS Exchange server. Whereas, PST file is the complete storage of mailbox data. It stores the entire data items of Outlook such as email messages, contacts, calendar entries, notes, to-do list, tasks, and much more.
Tips to Add/Open PST File in Outlook 2021 / 2019 / 2016 / 2013 / 2010
One can simply open PST file in Outlook in few simple steps without any extra efforts. Users just need to follow the step by step guide and easily add PST file to Outlook. Just follow the simple steps which are mentioned below: –
Step 1: Firstly, launch Microsoft Outlook in your system.
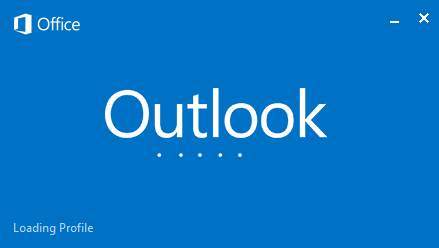
Step 2: Click on File in the menu bar.
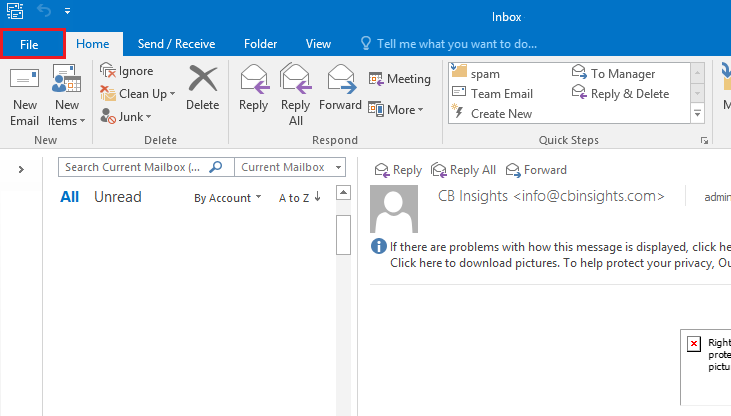
Step 3: Now choose Open & Export >> Open Outlook Data File(.pst).
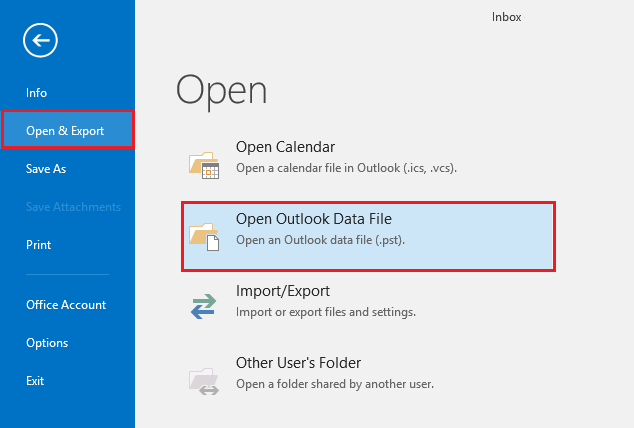
Step 4: Now, choose desired PST file from the system and click on OK.
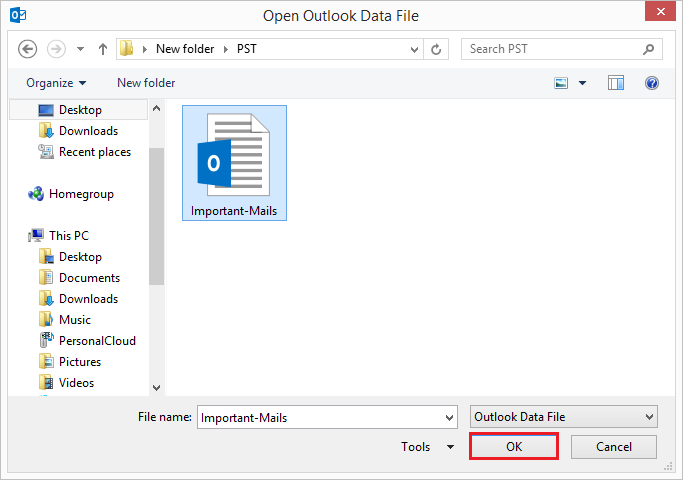
Step 5: In a few moments, entire PST data items will get imported to Microsoft Outlook.
Quick Steps to Open Outlook Data File (PST) in Outlook 2010 and 2007
Follow the described steps to open and add PST file in Outlook 2007 and 2003 versions.
- Launch Microsoft Outlook 2007/2003 version.
- Now, click on File >> Open >> Open Outlook Data File…
Now, a dialog box opens where choose your Outlook data file and click on Ok button to open desired PST file in Outlook.
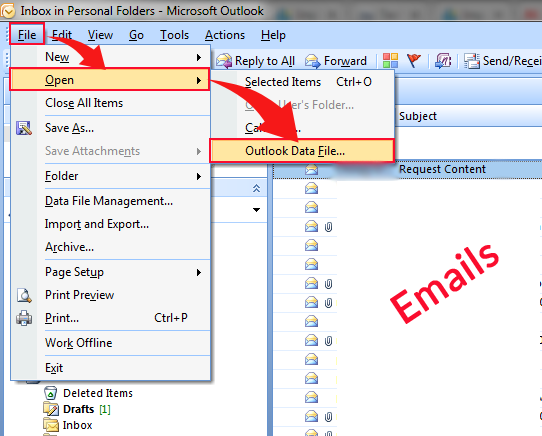
How to Import PST File in Outlook 2021, 2019, 2016, 2013 & 2010?
To import a PST file in Outlook, users need to use the inbuilt feature “Import and Export Wizard” which is facilitated by Microsoft Outlook. Now, follow the simple steps as mentioned below: –
Step 1: Click on “File” tab in the menu bar of Outlook.
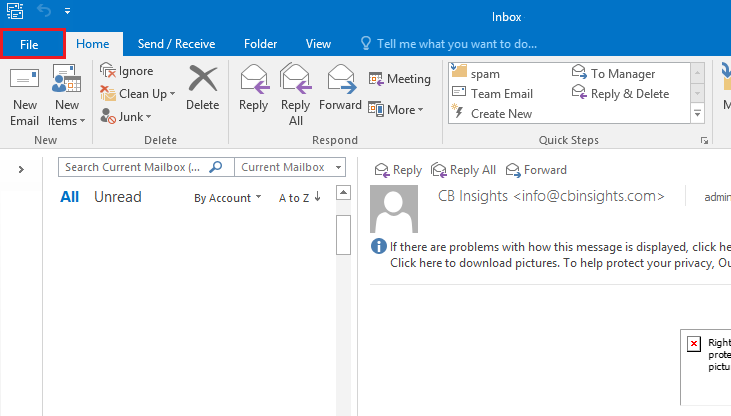
Step 2: Now, click on Open and Export >> Import/Export option.
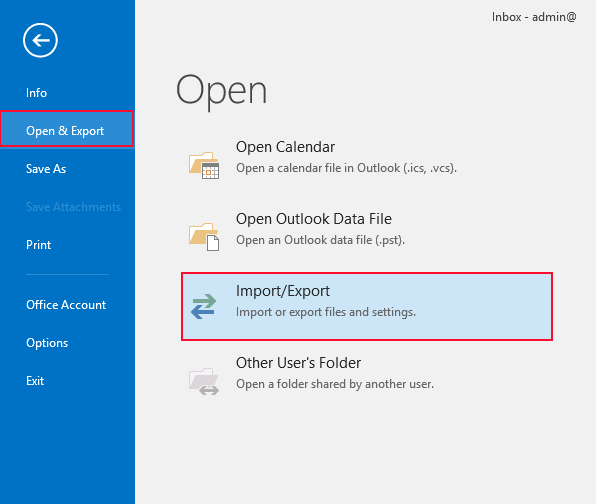
Step 3: In Import and Export Wizard, users need to click on Import from another program or file and click on Next button.

Step 4: Now, choose Outlook Data File (.pst) and press Next button.
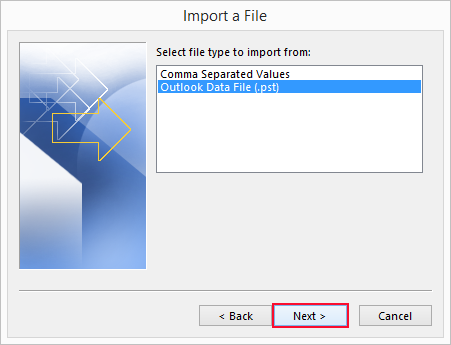
Step 5: In the next window, click on Browse… >> Select PST file from the system >> Next.
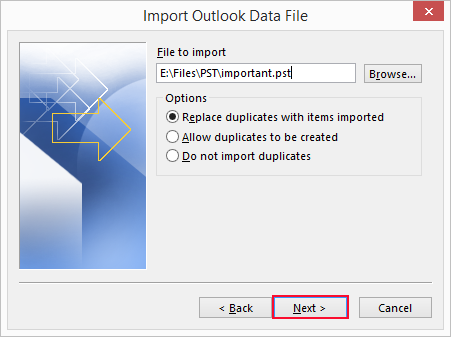
Step 6: After that select the PST file and mark the checkbox “Include sub-folders“. Click on “Next” button to finish the importing process.
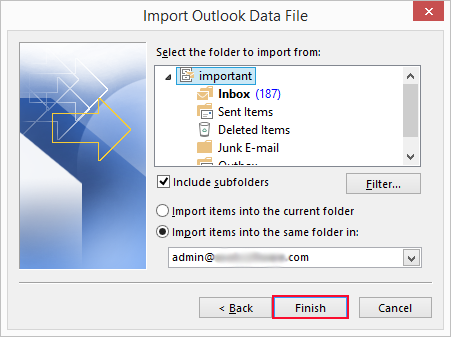
Import PST File in Outlook 2007 and 2003 in Simple Steps
In order to import PST file in Outlook 2007 or Outlook 2003, users need to follow the steps as described below: –
Step 1: Open Outlook and click on File >> Import and Export… option.
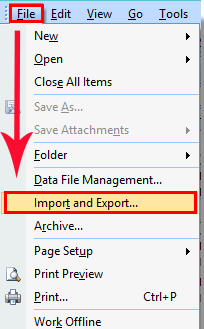
Step 2: Now, repeat all the steps from Step 3 to Step 6 as described above to complete the import process.
In few moments, all the items will get import to Outlook depending on the file size of Outlook data file(.pst).
Note: Most of the times, when we configured our Outlook profile using Exchange/IMAP then OST file is created. Due to some reason, if it gets corrupted or orphaned then it does not allow users to open OST file in MS Outlook. So, there is an alternate option for users by which users can convert OST to PST format and import resultant PST data to Outlook. This allows user to import PST file to Outlook 2021, 2019, 2016, 2013, 2010, 2007, and below versions.