Tips to Fix Outlook Slow to Receive Emails Error in Outlook
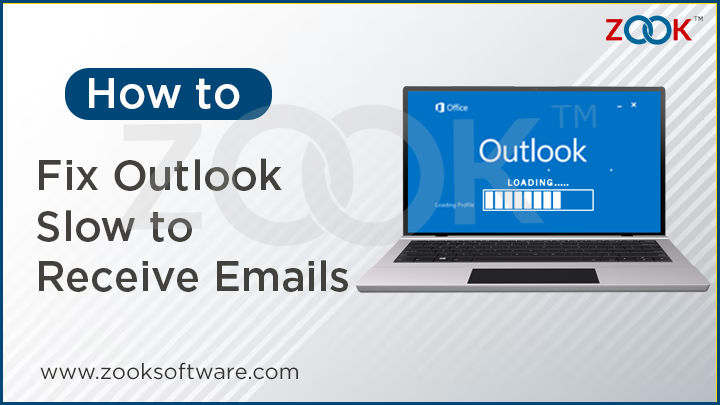
MS Outlook is known for its best features and works without a hassle on a compatible system. Yet, as mailbox sizes grow over time, their usability deteriorates more and more. Outlook takes a while to receive emails as a result.
Your emails and loaded attachments are only accessible after a while, regardless of how frequently you refresh. Here, you need some practical solutions to this issue. But do you understand the procedures? No? Don’t worry, then. This post will explain the many solutions to this issue.
Some Factors Behind Outlook Slow to Receive Emails
It’s a technological problem. Outlook will automatically store emails you receive in the PST file when they arrive. As a result, Outlook receives emails more slowly if you have been receiving emails for a long time. You should thus look under the “writing to the PST” part to identify the issue.
Downloading emails from a faulty or huge PST file takes longer. Second, receiving incoming emails in Outlook takes time if your Internet connection could be better and faster.
- Corrupted PST files
- PST is quite large
- Presence of too many Add-Ins
- Poor internet connection speed
- Too much network traffic
- Your PC does not have enough space
- Fragmented PST file
- Outlook is sharing several calendars
- Your Computer is working in the background
Quick Solution to Fix Delay in Receiving Emails in Outlook
However, there may be several reasons for this error which may be slow in sending or receiving emails in Outlook. If you are also suffered with the performance of your Microsoft Outlook, then you need to try out the most impactful solution. You need to try this PST Repair Tool which can successfully resolve the issue of Delay in Receiving emails in Outlook. It can smoothly works for your Outlook 2021, 2019, 2016, 2013, 2010, 2007, etc.
Apart from the impressive performance of the tool, it has also several advance functionalities which can make it so simple to resolves all your issues. It is also capable of repairing severely damaged or corrupted PST files without any data loss. Just download the tool and start to repair your PST file to fix Outlook slow to receive emails error.
Manually Ways to Fix “Delayed Outlook Emails to Send and Receive”
Your Outlook may occasionally require more time to download emails from the Inbox. This method can manually fix “Outlook slow to receive emails.”
Method 1: Fragment your Hard Drive
We must make use of the disc fragmentation process. We occasionally encounter files of a particular type where data is frequently written, read, updated, and enlarged, making it impossible for us to give them a long period of thought. This causes the PST file to become fragmented, slowing Outlook’s ability to load emails and attachments.
Thus, your hard disc has to be defragmented. You can defragment and optimize drives by typing “defrag” into the search field. Press “optimise” after selecting the drive where you saved the PST file.
Method 2: Compress your Outlook PST
The size of your PST file may be another factor slowing down Outlook. The easy steps listed below can be used to reduce the PST’s size.
- Open your system’s Microsoft Outlook profile.
- Then, go to the File tab and after that select the Account Settings.
- Then click the data file, choose the PST file, and click settings.
- Click the Compact to finish.
Method 3: Turn Off the Incompatible Add-Ins
An Add-In incompatible with Outlook can occasionally cause a delay in loading emails and attachments. The “Outlook email sluggish to receive” issue can be fixed by disabling or uninstalling the troublesome add-ins. The steps involved in doing that are as follows:
Step 1: Choose Add-ins from the Outlook settings menu. Get Outlook 2010 or 2007.
Step 2: In Outlook 2013 and later, select File >> Manage COM Add-ins.
Step 3: Uncheck each add-checkboxes to disable them all.
Try sending, receiving, replying to, or forwarding messages to check if they work. Also, check Outlook after turning on each plugin individually.
Method 4. Check Hard Drive for Bad Sectors
The hard drive could develop faulty sectors, which will cause the PST files kept in certain places to become damaged. Also, this can cause problems if your Microsoft Outlook 2019, 2016, 2013, or 2010 takes a long time to download an incoming email message. Use the CHKDSK command (/r) to identify problems and correct complex drive faults. This will fix faulty sectors on the hard drive.
Method 5: Cached Exchange Mode
Ensure cached exchange mode is on if you have a Microsoft Exchange account.
Step 1: To begin, go to File > Account Settings.
Step 2: Select the account displayed on the Email tab by clicking the Change button.
The most recent email won’t be accessible. Making everything load quicker when you open those latest emails as a result.
Conclusion
The finest program for recovering corrupted emails is this one. You can resolve the “Outlook slow to receive emails” issue once you have read this article. Also, you can try the manual or professional method to “Outlook is slowly sending email” or emails are not being opened. The experts will always recommend to choose a professional tool i.e. PST Repair Tool to fix the receiving of delay emails in Outlook.