Comprehensive Guide to Fix Outlook Shared Mailbox Not Updating Error
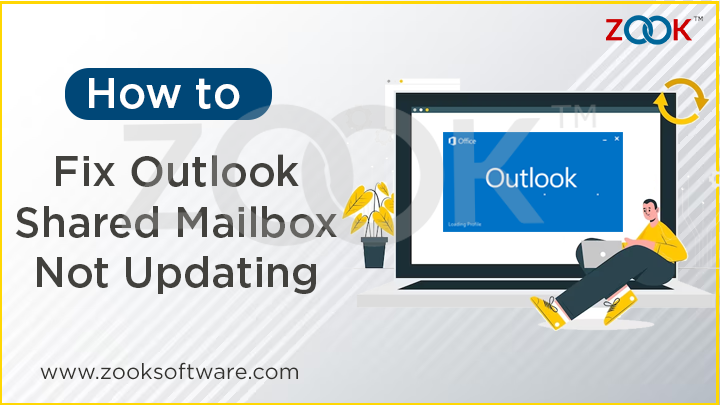
Introduction
A Shared Mailbox in Outlook is a mailbox that is accessible by multiple users in an organization for sending and receiving emails. It also provides access to the calendar, allowing all authorized users to view and schedule appointments. However, there are two types of mailboxes – user and shared mailbox, and their linked OST files can cause performance issues due to the increased size and integrity problems.
However, Outlook shared mailbox not updating is a common issue that can cause frustration and delays in work for many individuals and teams who rely on shared mailboxes for their day-to-day operations. If you also face this, there could be several reasons behind it. This article will explore the possible causes of this error and provide solutions to fix them. Before jumping into the solutions, it is essential to understand the root causes.

Reasons for Outlook Shared Mailbox Not Updating
There are several reasons why Outlook Shared Mailbox may not be updated, some of them are mentioned below:
- Network connectivity issues: If there are connectivity problems between the Outlook client and the Exchange server, it can cause synchronization issues, and the shared mailbox may not update.
- Sync settings: If the synchronization settings of the shared mailbox are not set up correctly, it may not update. The shared mailbox must be configured to synchronize automatically or on demand to ensure it stays up to date.
- Mailbox permission issues: If the shared mailbox does not have the correct permissions, it may not update. Users must have at least “Folder visible” permission to see the shared mailbox and its contents.
- Corrupted OST file: A corrupted OST file can also cause synchronization issues with the shared mailbox. The OST file must be repaired or recreated to fix this issue.
- Oversized mailbox: An oversized mailbox can cause performance issues and synchronization problems. The mailbox must be cleaned up to fix this issue, and older items should be archived or deleted to reduce the mailbox size.
Manual Approach to Fix Outlook Shared Mailbox Not Updating Error
In this section, we will discuss the most prominent manual method to resolve the Outlook shared mailbox not updating issue. However, to make the process easier, we have divided this method into six steps that include:
Step 1: Check the Server Status
Step 2: Manually Synchronize the Shared Mailbox
Step 3: Auto-Sync Shared Mailbox
Step 4: Disable Download Shared Folders Caching
Step 5: Reconnect Shared Mailbox
Step 6: Recreate the OST File
Step 1: Check the Server Status
Exchange server maintenance or a weak network connection can hinder Outlook’s synchronization and update process of the Shared Mailbox with the Exchange Server. To resolve this issue, try reconnecting the network cable or Wi-Fi and opening a web browser.
Check the Outlook web app (OWA) to confirm if the server is online and available. If you can log in to your Outlook account via OWA, the server is up and running, and the problem might be with your system, Outlook app, or OST data file.
Step 2: Manually Synchronize the Shared Mailbox
- To manually update the user and shared mailbox with the Exchange server, open the desktop-based Outlook application on your computer.
- Then, click on the Send/Receive tab.
- In the end, select the Update folder option.
However, if you want a permanent solution to this problem, you need to enable automatic sync if it’s not already enabled.
Step 3: Auto-Sync Shared Mailbox
To enable automatic synchronization in Outlook, follow these steps:
- Firstly, open Outlook on your computer and go to File > Options > Advanced.
- Then, Check the “Send immediately when connected” option to send messages as soon as a connection is established.
- Next, proceed to the “Send/Receive” menu and opt for the “Perform an automatic send/receive when exiting” setting.
- Lastly, click “Close” and then “OK.” Finally, restart Outlook to apply the changes.
By following these steps, Outlook will automatically synchronize the user and shared mailbox with the Exchange server, ensuring that the shared mailbox is always up to date.
Step 4: Disable Download Shared Folders Caching
To stop Outlook from downloading the shared folder, follow these steps:
- Firstly, Open the desktop-based Outlook application on your local machine and click on the File tab.
- Now, To access the account settings, click on the Account Settings icon and select the “Account Settings” option.
- Then, In the account settings wizard, choose “Data Files” and click “Settings.”
- Afterward, go to the “Data File Settings” window and clock on the “Advanced” tab.
- In the next step, uncheck the box labeled “Download shared folders“.
- Finally, Click “Apply” and then click “OK.”
By unticking the “Download shared folders” box, Outlook will no longer download the shared folder, which can help reduce the mailbox size and improve the synchronization process.
Step 5: Reconnect Shared Mailbox
To disconnect the shared mailbox in Outlook, follow these steps:
- Firstly, Open the Outlook application on your computer or laptop.
- Then, locate the “File” tab and choose “Account Settings” under the icon.
- Now, choose the mail account and press the “Change” button.
- After that, In the Exchange account setting wizard, click on the “More Settings” button under offline settings.
- In the end, Open the “Advanced” tab, press the “Remove” button, and then click “OK“.
To reconnect the shared mailbox and fix the Outlook mailbox closing issue, follow these steps:
- Firstly, choose the “Delegate Access” option under the Account Settings icon in the Outlook account.
- Then, click on the “Add” button.
- After that, Choose the name from the address book and click on “OK“.
- In the next step, select the “Editor” option under the Calendar drop-down and press “OK“.
- Now, Right-click on the shared mailbox and select the “Data File Properties” option.
- Click on the “Permission” tab.
- Afterward, select the option “Full Details” and make sure to enable the “Folder Visible” setting.
- In the end, Click the “Add” button to select the user, and click “OK.”
Step 6: Recreate the OST File
One possible solution to resolve the issue of a Shared Mailbox not updating is to rebuild or recreate the OST file that is associated with the mailbox. Here are the steps to follow:
- Firstly, launch the Outlook application and go to File > Account Settings > Account Settings.
- After that, click on the ‘Data Files‘ tab and select the OST file associated with the Shared Mailbox.
- Now, click on the ‘Open file location…‘ button and create a backup of the OST file by copying it to a different location.
- Then, Close Outlook and delete the OST file.
- Lastly, Restart Outlook, which will automatically create a new OST file to replace the deleted one. It would fix the Shared Mailbox not updating issue if a faulty OST file caused it.
The above-mentioned is the complete process to fix Outlook shared mailbox not updating issue. However, we can see that the manual method involves multiple steps, and if a user skips any step, it may cause data loss. Therefore, it is recommended by experts to opt for an advanced software solution that is a secure and reliable approach and also makes the process easier so that every user can perform it without any hassle.
Professional Approach to Fix Outlook Shared Mailbox Not Updating Error
ZOOK OST to PST Converter is a conversion tool that is easy to use and offers comprehensive support for recovering and repairing corrupted or damaged OST files and migrating them to the PST format. This software provides a practical solution for users looking to convert their OST data while maintaining the integrity of their data. Moreover, it has simple GUI which can be easily handle by any non-technical user or an expert. It provides a 100% authenticity to preserve email structure and folder hierarchy even after the conversion process. The software has multiple advance features, including a fast scanning mode, recovery, and conversion mode, among others.
Conclusion
In this blog, we provided you a step-by-step process to address the Outlook shared mailbox not updating. This error sometimes occurs because of a damaged or corrupted PST file, making professional software the ideal choice for resolving the problem. However, if this method fails, an alternative solution is to utilize professional software. Thus, it would help you to easily import OST files to Outlook again without any technical assistance in few simple steps.