How to Configure Gmail ID in Outlook in Simple Steps?
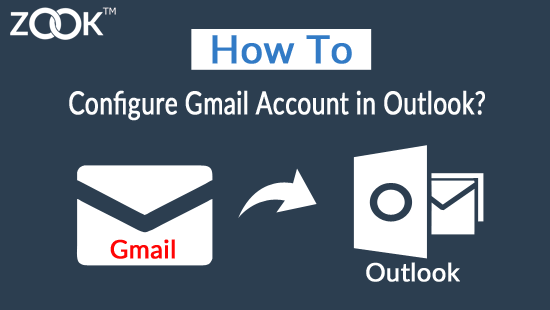
In this article, it demonstrates how to configure Gmail id in Outlook 2016, 2013, 2010, 2007 or any below version using Gmail Id. It helps you to import Gmail Id in Outlook without any problem. Just follow the simple steps in order to set up a Gmail account in Outlook.
About Gmail
As we know that Gmail is most popular web based email application which is a part of Google Apps Suite. It offers to create email address on its own domain and access the emails from anywhere. Now, it is also offering to add business emails and access with the help of Gmail. It permits user to retrieve their email data by logging to Gmail or through your mobile phones. But sometimes, you need to configure Gmail id in Outlook. Here, in this tutorial you will get the complete guide to configure Gmail account in Outlook.
In this article, it demonstrates how to configure Gmail id in Outlook 2016, 2013, 2010, 2007 or any below version using Gmail Id. It helps you to import Gmail Id in Outlook without any problem. Just follow the simple steps in order to set up a Gmail account in Outlook.
Also Read: – How to Set Up Gmail Account in Mozilla Thunderbird?
Process to Configure Gmail Id in Outlook
Follow the simple steps to set up a Gmail account in Outlook. Firstly, enable IMAP through Gmail account to retrieve your Gmail data in Microsoft Outlook. account in
1. Enable IMAP for Your Gmail Account
To enable IMAP from your Gmail account, you need to do this: –
- Login to your Gmail Account by using your Gmail account and password.
- Now, click on cog button and select “Settings” from there.
- Select “Forwarding and POP/IMAP” from the menu.
- After that select the button “Enable IMAP” from IMAP Access.
- Leave all the default settings as it appears until you don’t need to add additional information.
- In the last step, click on “Save Changes”.
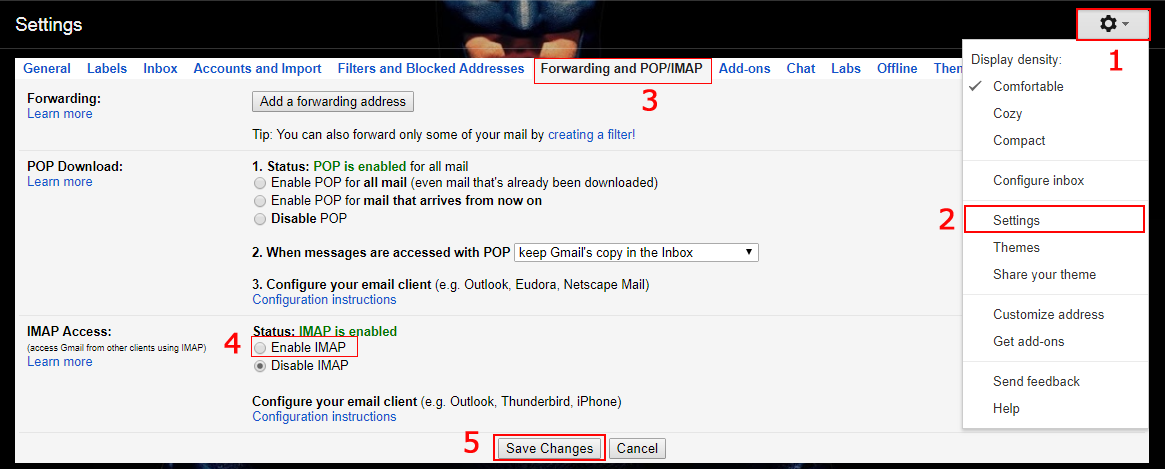
2. Set Up a Gmail Account in Outlook
After modifying some settings in Gmail account, users need to follow the general instructions to add an email address in Outlook.
Step 1: Open Microsoft Outlook and go to File >> Add Account.
Step2: Now choose Manual Setup and press Next button.
Step 3: Select POP or IMAP and press Next.
Step 4: Now, add all the required fields such as user information, server information, and logon information as described below to add Email account: –
- Your Name: Enter your name here.
- Email Address: Enter the email address which is going to add in Outlook.
- Account Type: Here, choose Account Type as IMAP
- Incoming Mail Server: imap.gmail.com
- Outgoing Mail Server (SMTP): smtp.gmail.com
- Username: Fill up the complete email address in this field.
- Password: Enter your email password in this field.
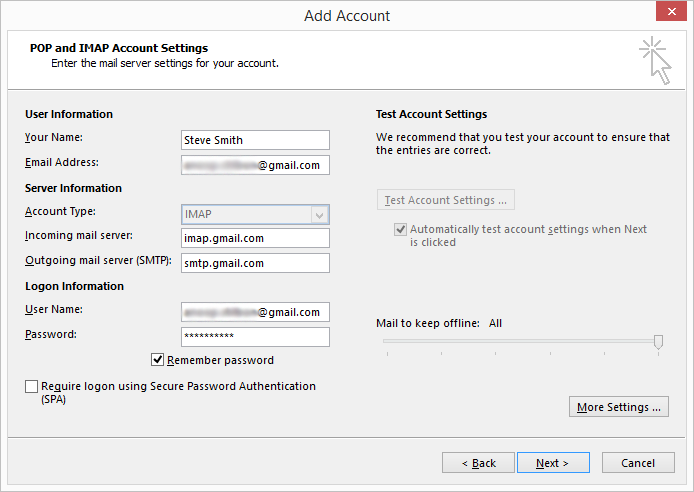
Step 5: Click on More Settings… and add some more information.
Step 6: Now, Internet E-mail Settings, click on Outgoing server tab and enable the checkbox named My Outgoing server (SMTP) requires authentication.
Step 7: After that open “Advanced” tab use the following ports for the incoming and outgoing server.
- Incoming Mail (IMAP) Server: 993 and use Encrypted connection as SSL
- Outgoing Mail (SMTP) Server: 587 and use Encrypted connection as TLS
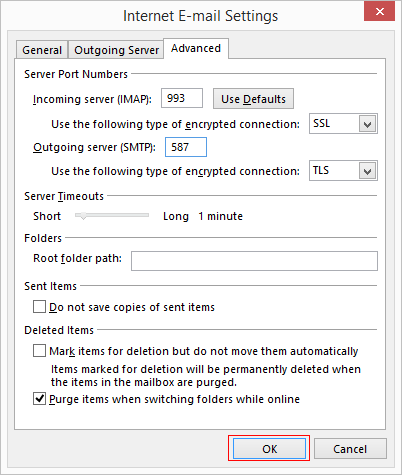
Step 8: Click on OK to save all settings and then Next.
To test that Gmail account is properly configured in Outlook, press on Test Account Settings… to check the working. In that all the items will be marked as green tick. After the successfully configuration to Outlook, it will send a testing mail to your email Id.
Also Read: – How to Transfer Emails from one Gmail Account to Another with Labels?
Now, it is all set! If you get any problem visit Google’s support page and recheck all the settings. If you still find out any problem, feel free to contact us. Our team member will help you to configure your email account in Outlook.
You can also add your email account by using Auto Account setup method. To see how to add email account using Auto Account setup visit: – How to Configure Microsoft Outlook to Add Email Account?